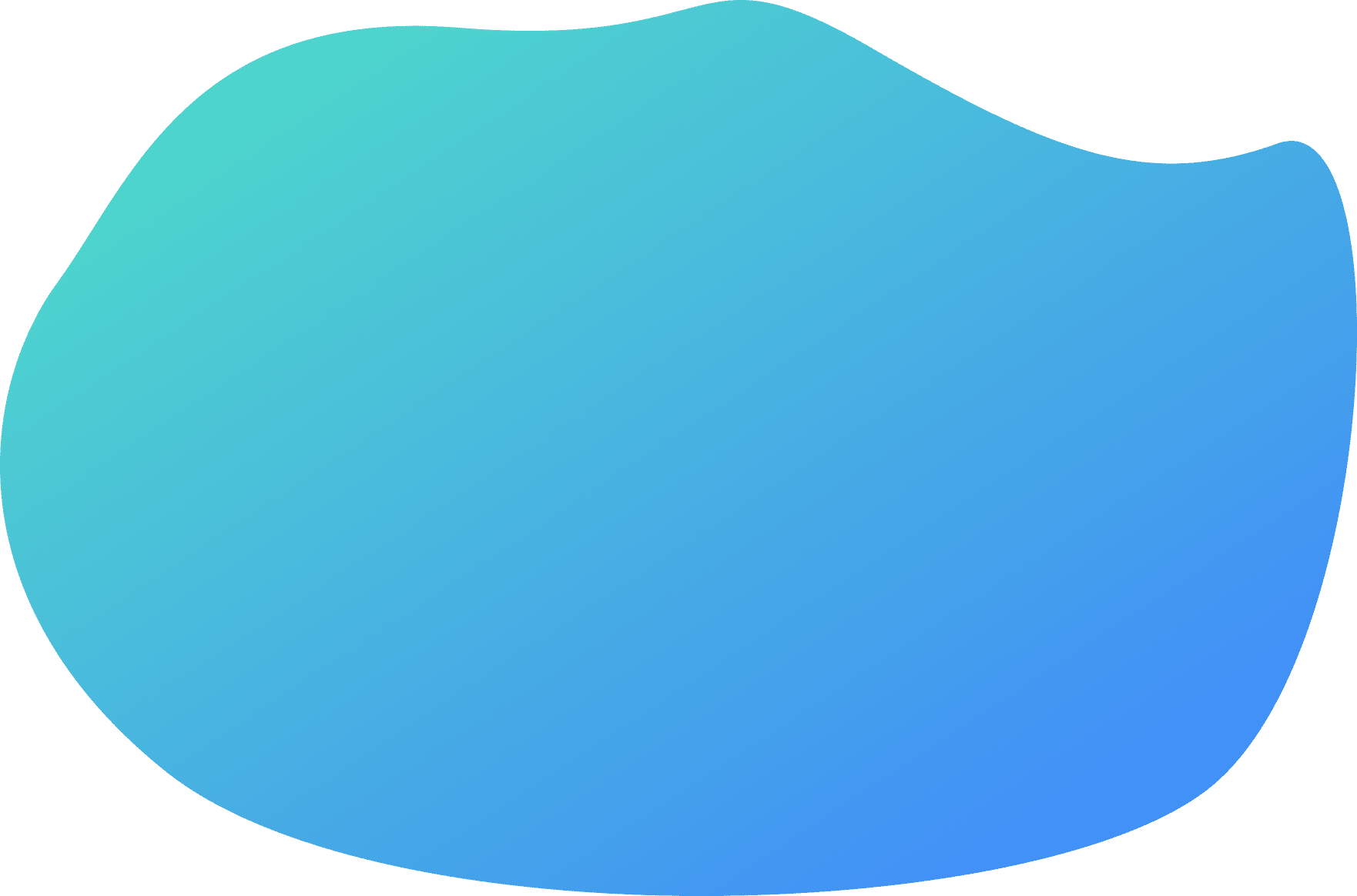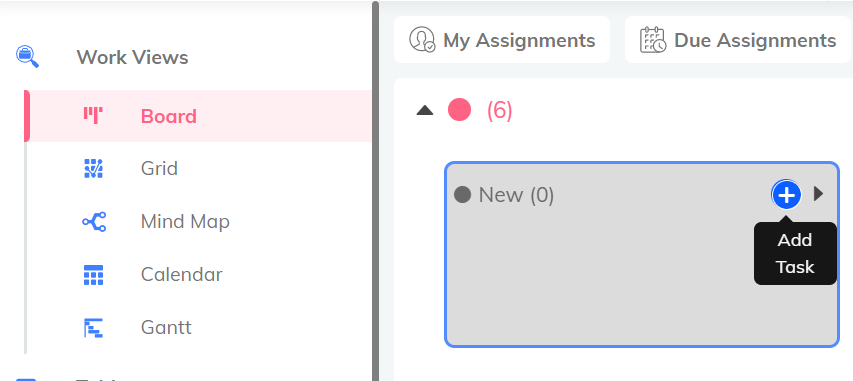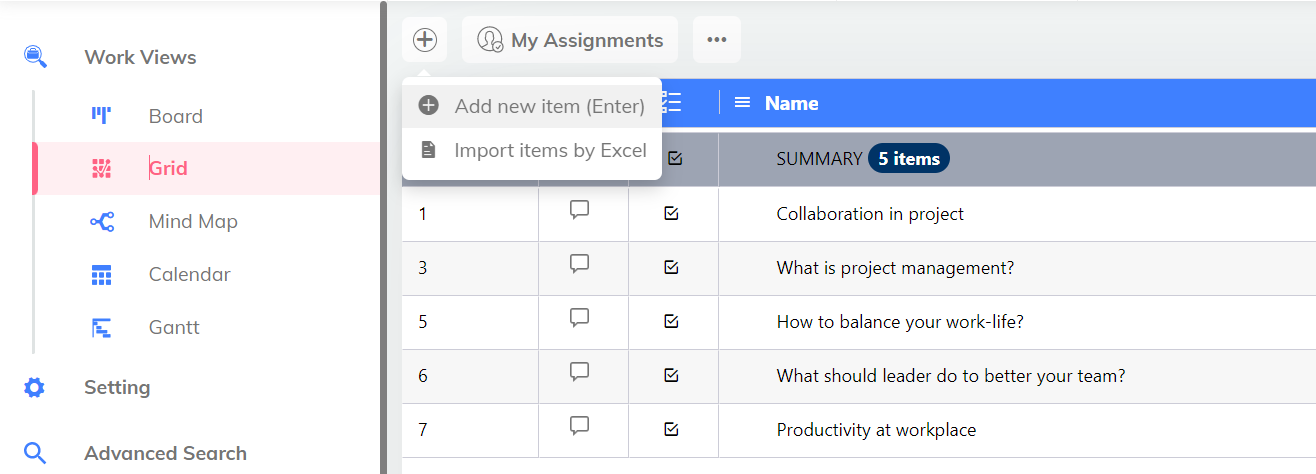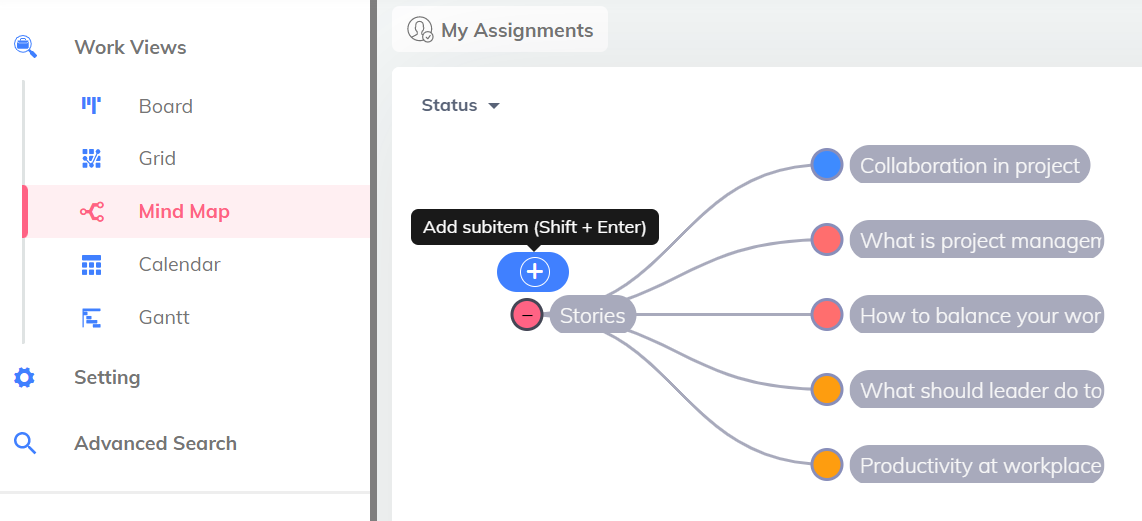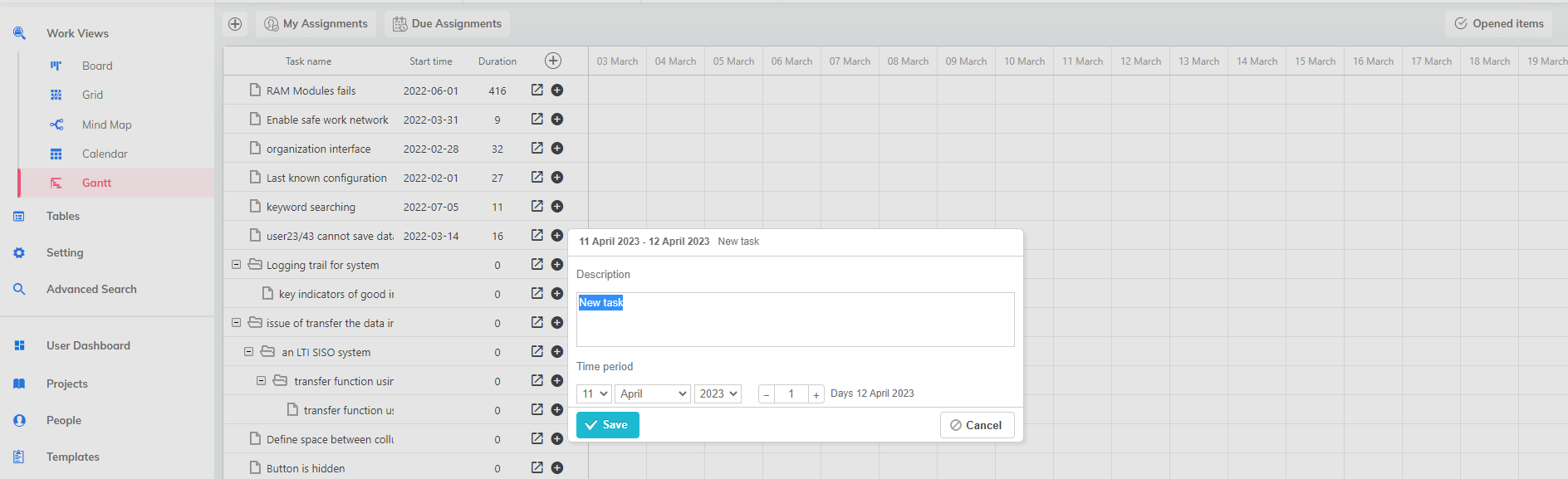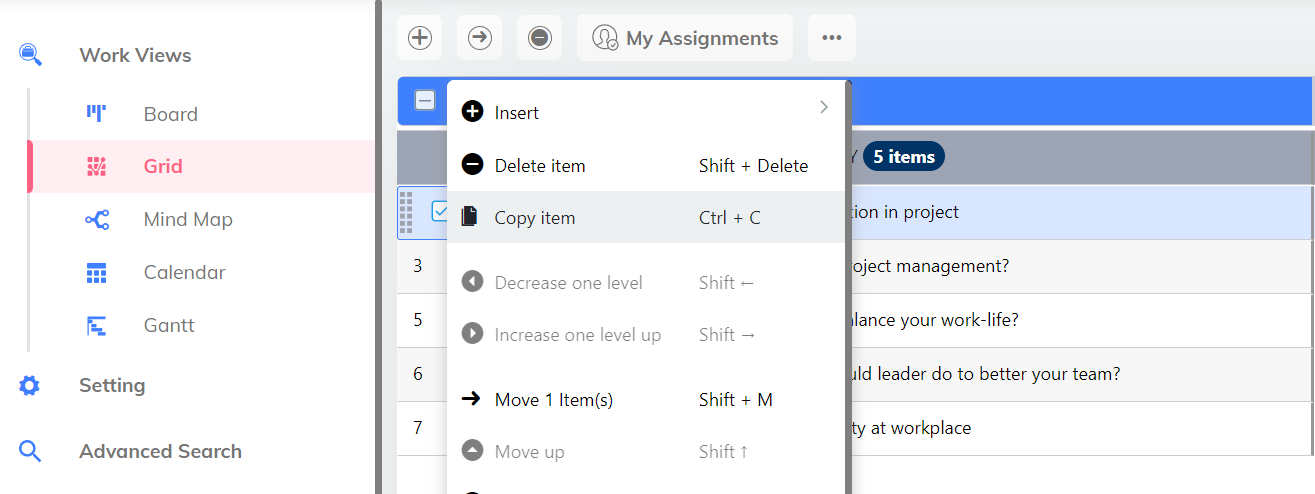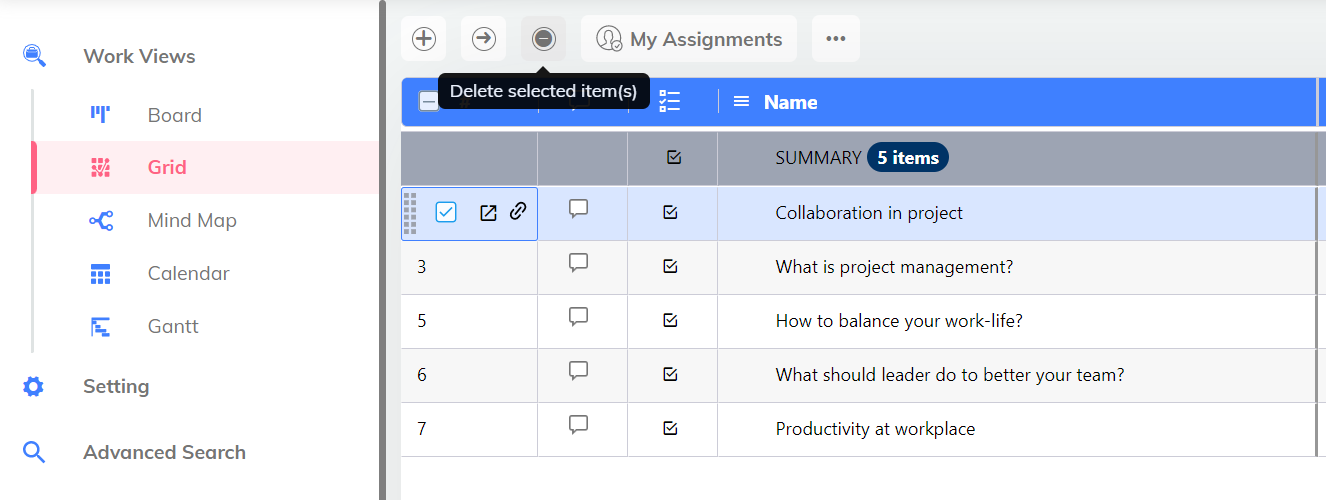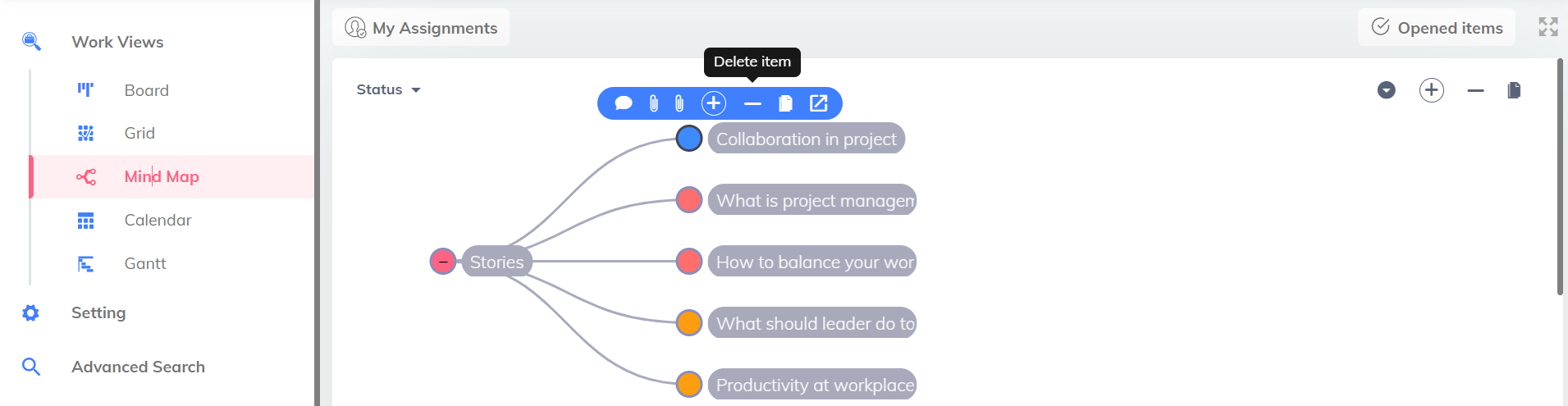You can create tasks by just a few basic steps in UpDiagram. UpDiagram supports adding tasks to all work views you choose to set up.
Create tasks
1. Create tasks in Board View
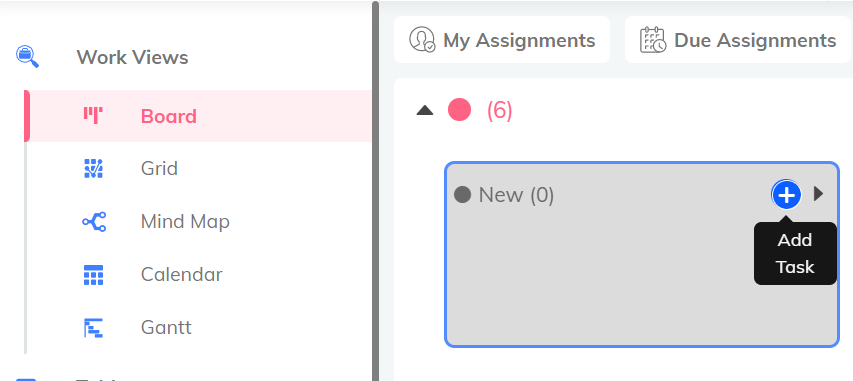
- Step 1: Click “Add Task” in the column new
- Step 2: Input your task summary
- Step 3: Click on the tick icon to finish
Note: You can edit its details by clicking on the new task you just created.
2. Create tasks in Grid View
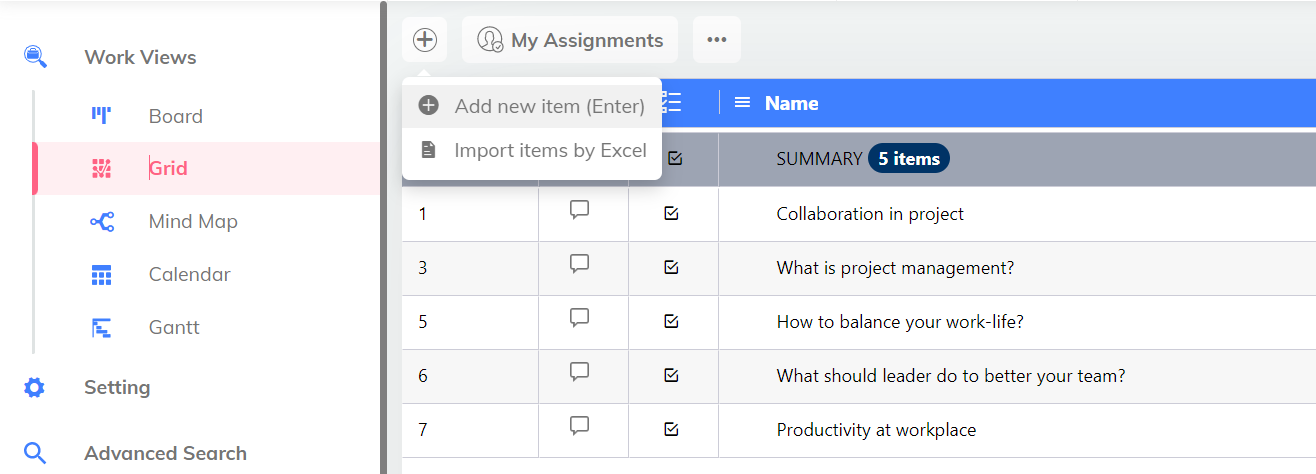
- Step 1: Click “Add new items” in the main pane and choose “Add new item” or select any task and press enter.
- Step 2: Input your task information
Note: You can input its information by clicking on “View details” or drag from right to left
3. Create tasks in Mind Map View
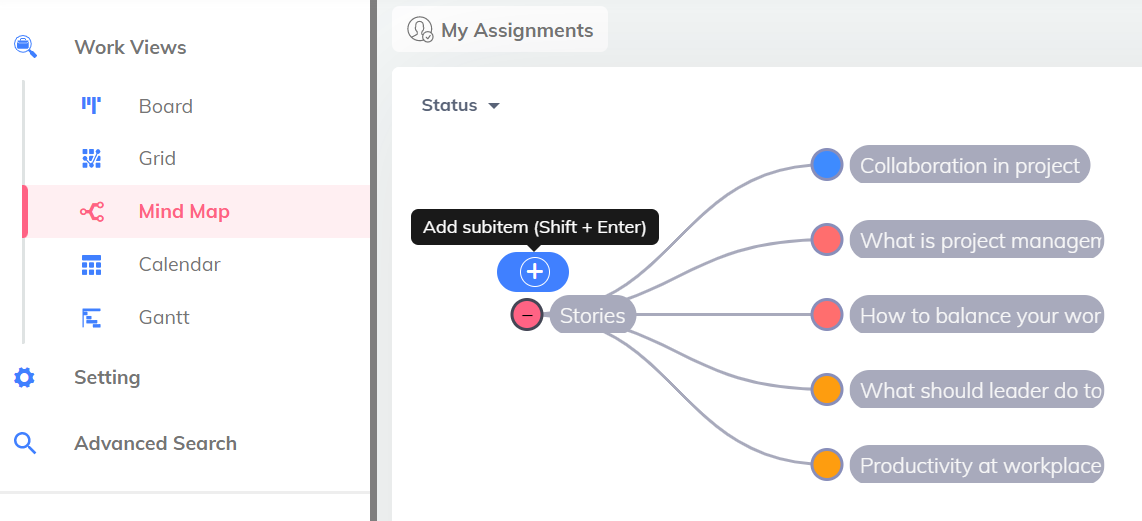
- Step 1: Click “Add subitem” or click Shift + Enter
- Step 2: Input your task summary
Note: You can edit its details by clicking on the new task you just created.
4. Create tasks in Gantt Chart View
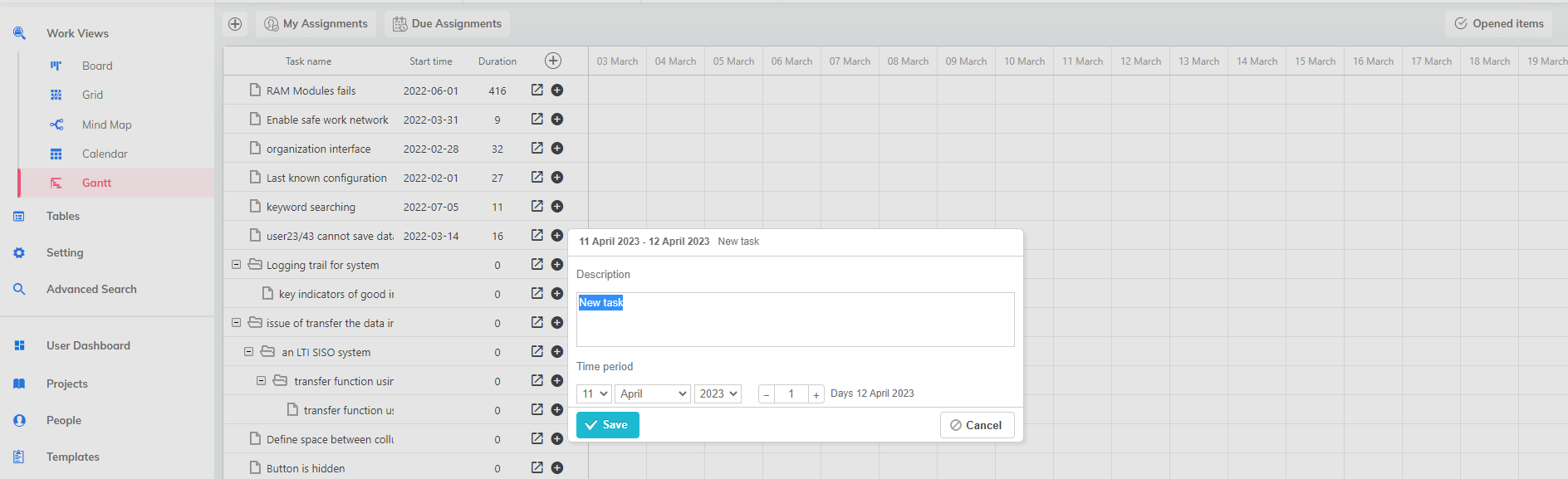
- Step 1: Click “Add new items” in the main pane and choose “Add new item”
- Step 2: Input your task information
Note: You can input its information by clicking on “View details”
We currently do not support Calendar View
Duplicate tasks
You can easily duplicate tasks in UpDiagram by following these steps
1. Duplicate tasks in Grid View
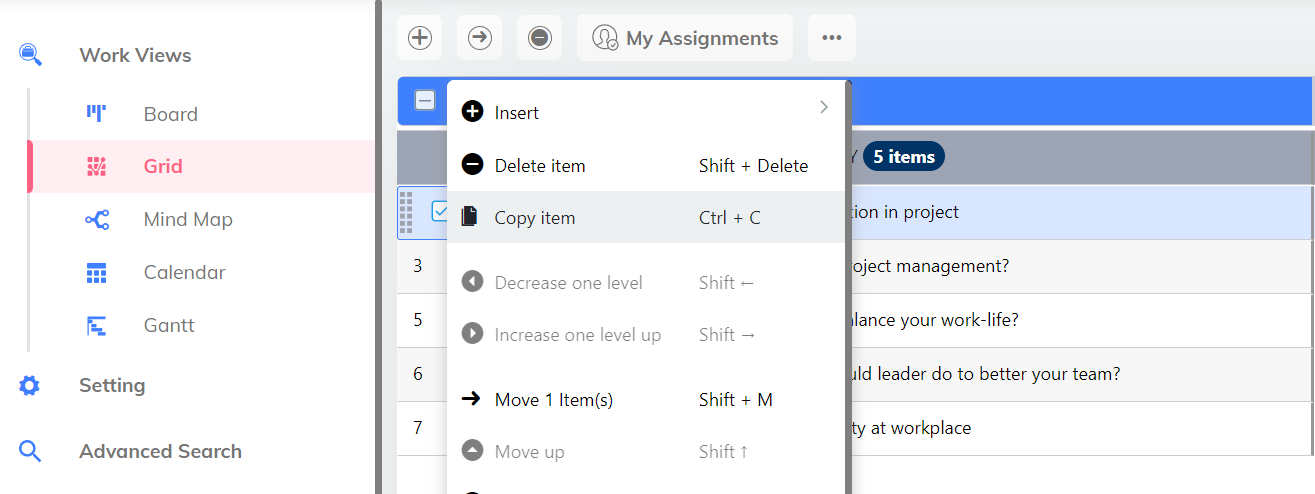
- Step 1: Choose the task you want to duplicate
- Step 2: Right click you choose “Copy item” or press Ctrl + C
2. Duplicate tasks in other views
Click on “View details” then choose “Copy” at bottom right hand side
Move tasks
Move your tasks in some basic steps:
1. Move tasks in Grid View
- Step 1: Choose the task you want to move
- Step 2: Click on “Move selected item(s)” and then choose the package which you want to move.
2. Move tasks in other views
Click on “View details” then choose “Move” from “Actions” at right hand side, then choose the package which you want to move.
Multi-select
UpDiagram currently supports this feature in Grid View.
You can multi-select your tasks by ticking on the box at the first column.
Delete tasks
1. Delete tasks in Grid View
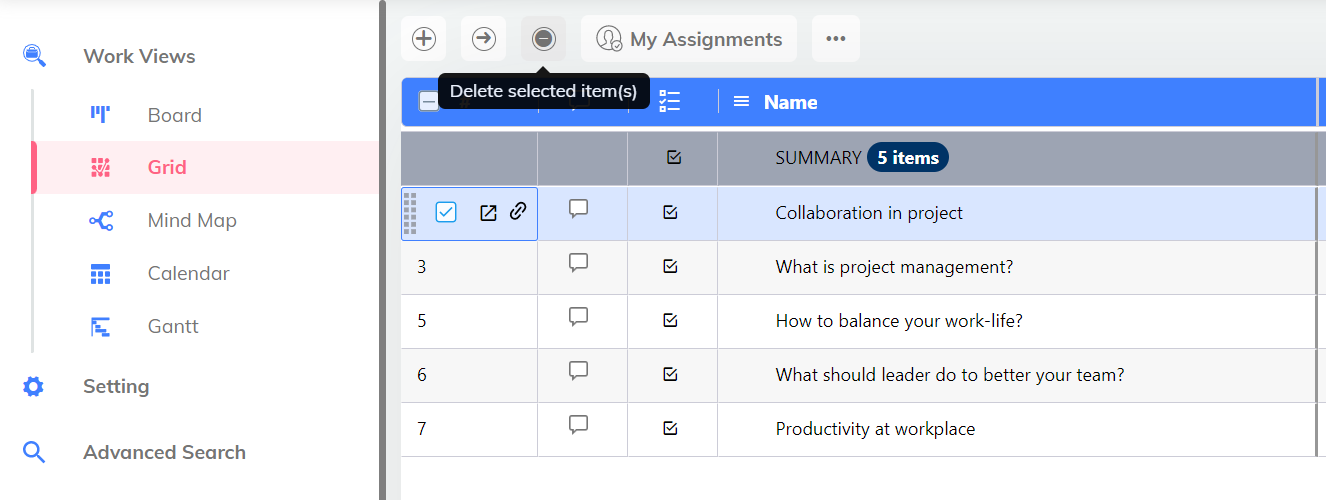
- Step 1: Choose the task you want to delete
- Step 2: Click “Delete selected item(s)” in the main pane or right click and choose delete item or press Shift + Delete.
2. Delete tasks in Mind Map View
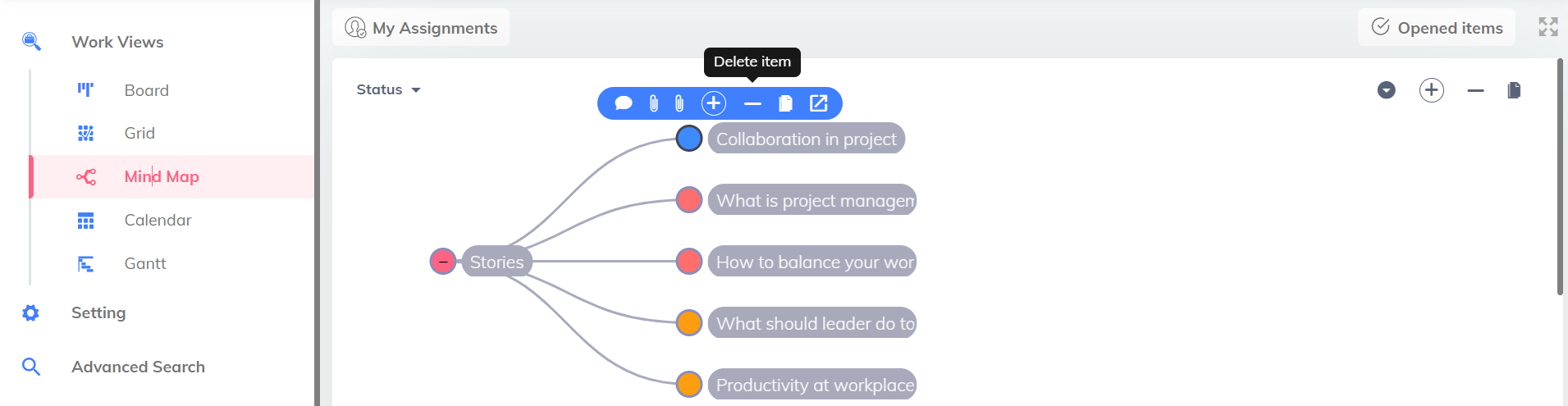
- Step 1: Choose the task you want to delete
- Step 2: Click “Delete selected item(s)”
3. Delete tasks in other views
Click on “View details” then choose “Delete” at bottom right hand side