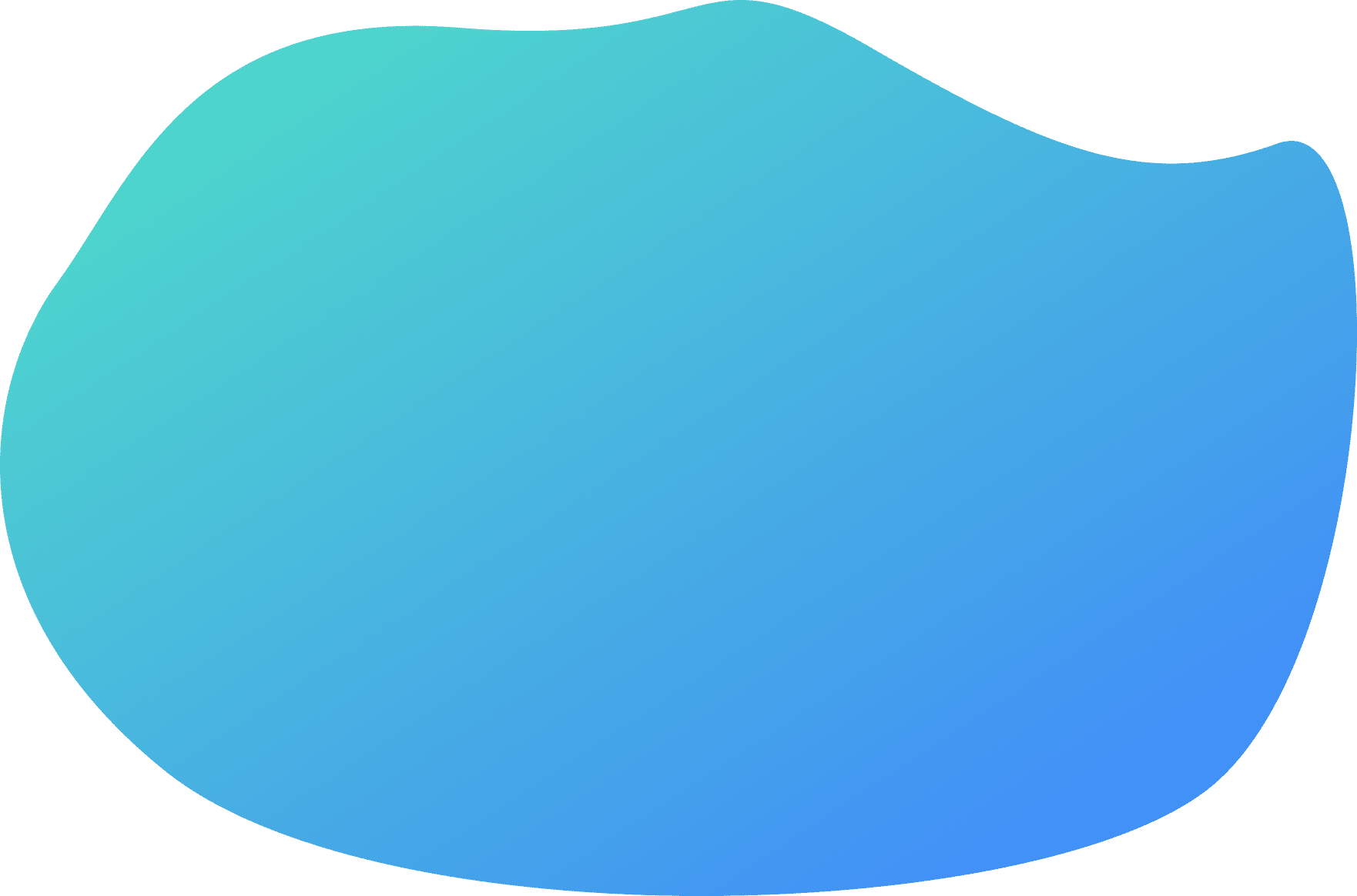
Start creating a project for yourself that is no longer too complicated with the support of UpDiagram
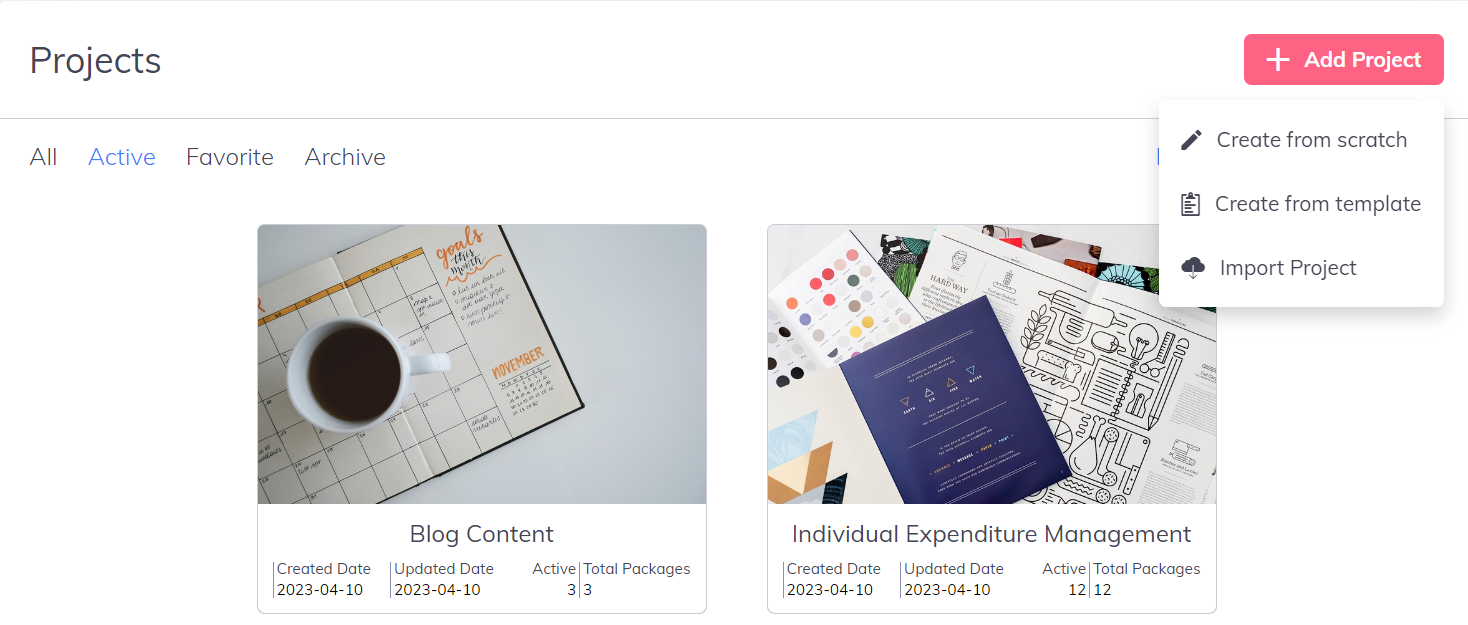
UpDiagram provides 3 ways for you to create a new project
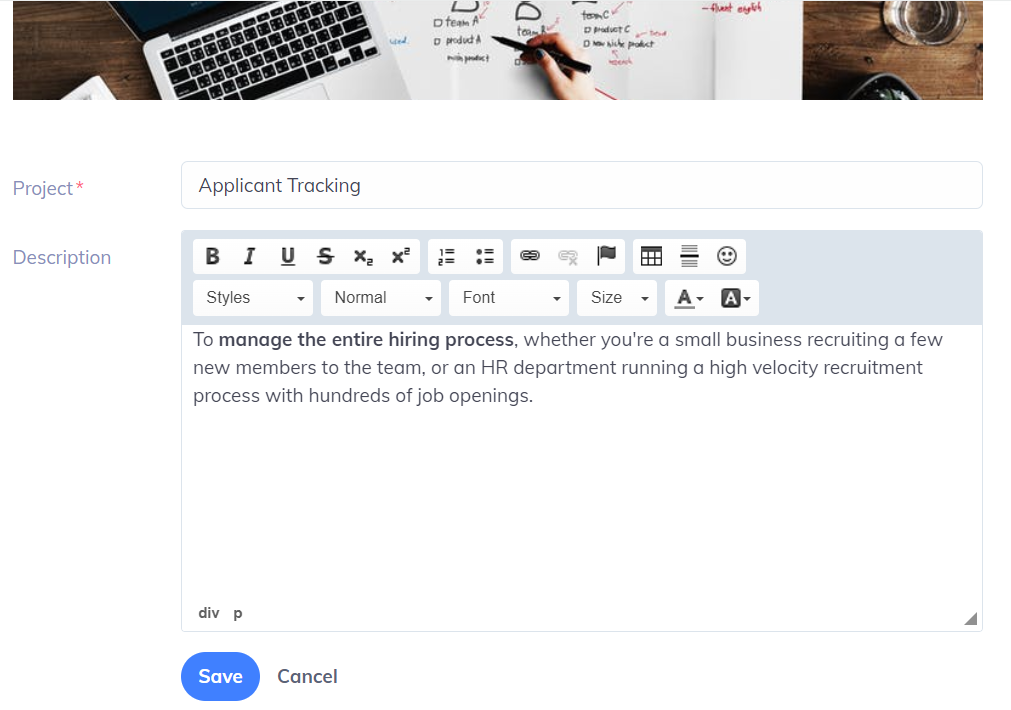
Instead of creating an empty project, you can use the template to create a new one with all stats. By clicking on “Use Template”, you make it become yours and do anything you want.
Step 1: Click on “Add package” then choose “Create from template” or you can click on “Templates” at sidebar
Step 2: Choose the template that suit your project then click on “Use Template” to create project
View the instructions by accessing our blog post on how to import projects from various platforms into UpDiagram.
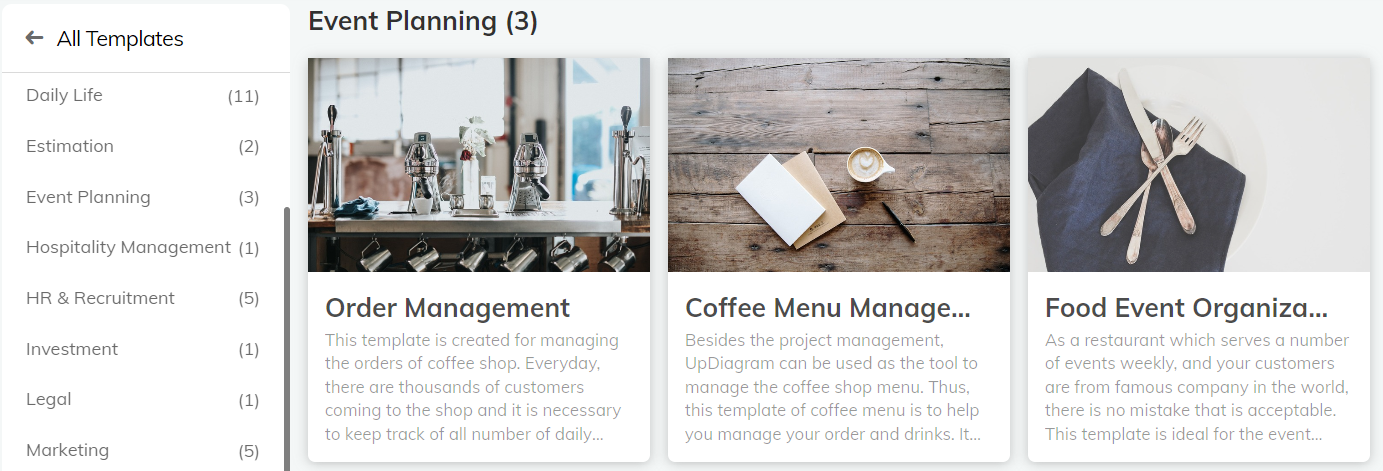
We have various templates for users to easy create your project with many fields such as: Content Production, Event Planning, HR & Recruitment, Legal, Marketing, Project Management, Software Development
At each template, you can also preview how the template will appear in different views, including grid view, board view and calendar view.
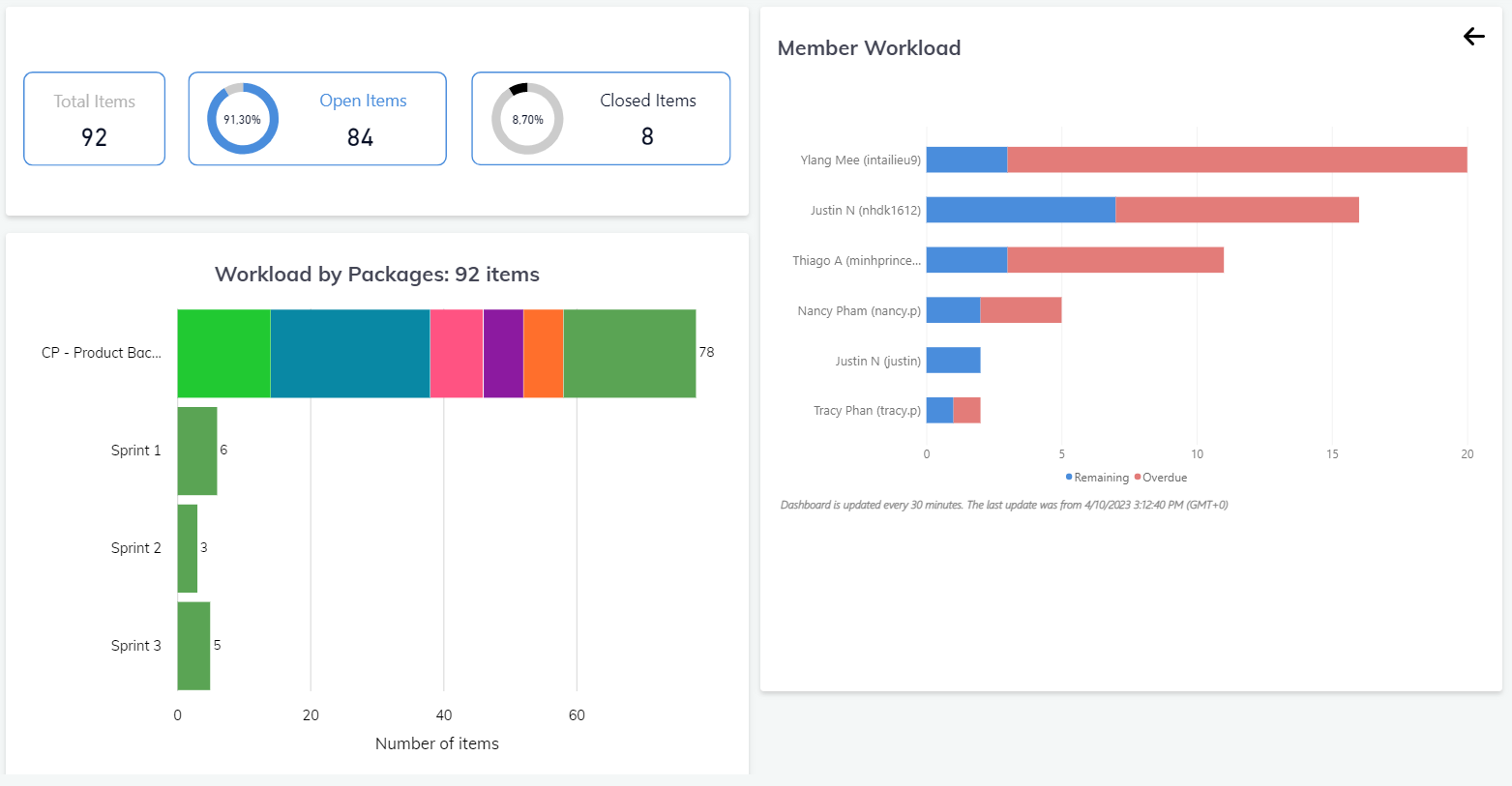
When you click “View details” on a project, UpDiagram will show you your project dashboard first at your main pane.
You can view workload – represents the number of projects.The left column is the packages, below is the number of items and the status of items. Most active members – shows the number of active members in the project.